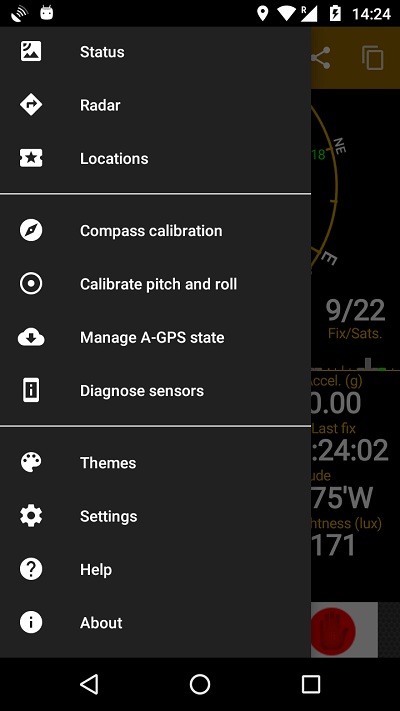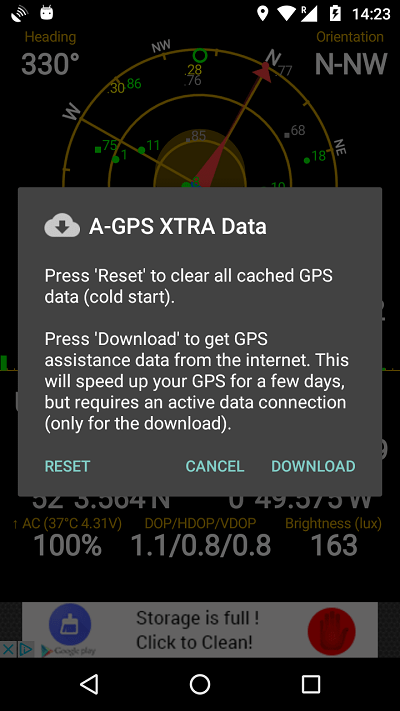Resolving GPS issues on Android
Calibrate your compass
Open the Google Maps app:
- Tilt your phone forward and back
- Move it side to side
- Tilt left and right
Switch on 'High accuracy' mode
Go to Android Settings and tap Location. Ensure that your location services are on at the top right hand of your screen. Tap Mode and make sure High accuracy is selected.
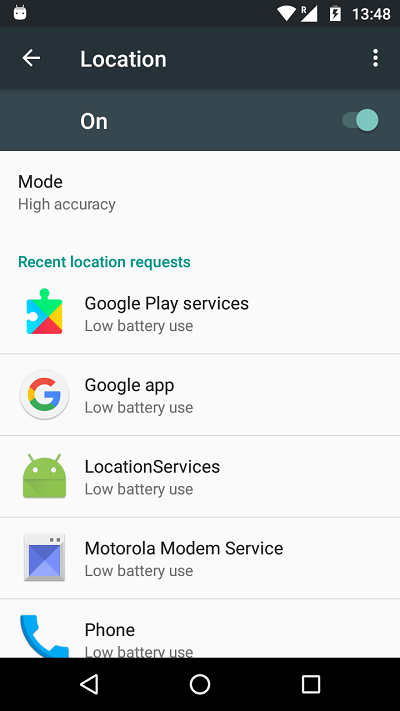
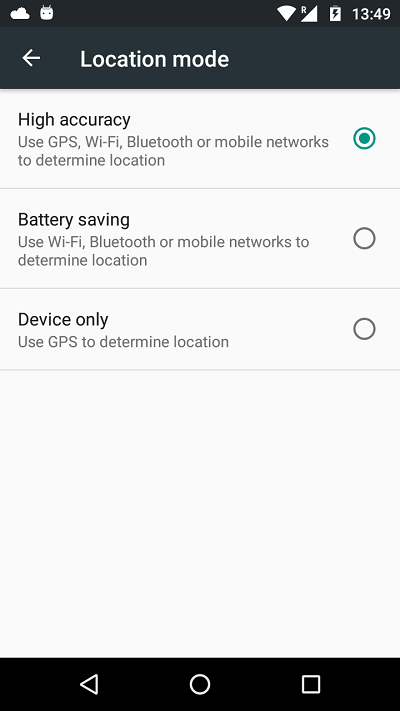
Enable location providers or GPS always on
Open BirdLasser General Settings:
- From the Trip card list screen tap the menu icon on the top left
- Tap Settings
- Tap General
- Tap Enable location provider and GPS always on
- Enable location providers if you notice that your location appears to take awhile to update
- GPS always on allows BirdLasser to keep requesting a location when your devices screen is off, this can help with slow location updates in remote areas but will slightly increase battery usage
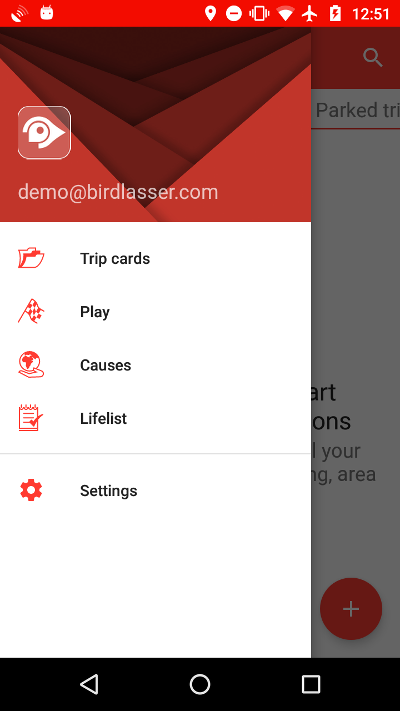

Check that your device can see the GPS satellites
Install GPS Essentials, In the GPS Essentials app tap the main menu, tap Satellites and wait for the app to lock onto satellites around you.
If no satellites appear then the issue is most likely hardware related or due to interference from objects around you (If you have a phone case, try removing it to see if it makes a difference).
If no satellites appear then the issue is most likely hardware related or due to interference from objects around you (If you have a phone case, try removing it to see if it makes a difference).
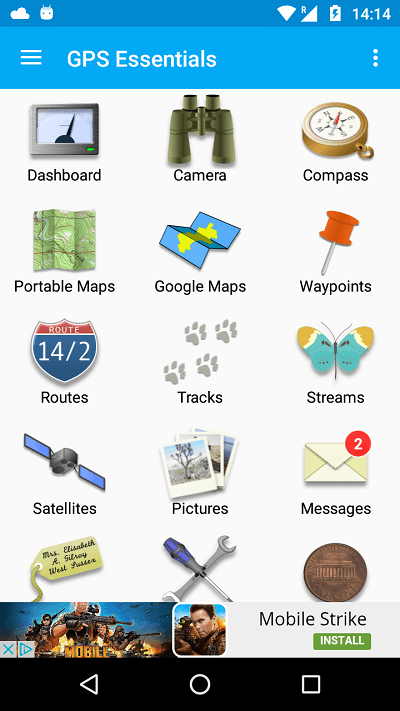
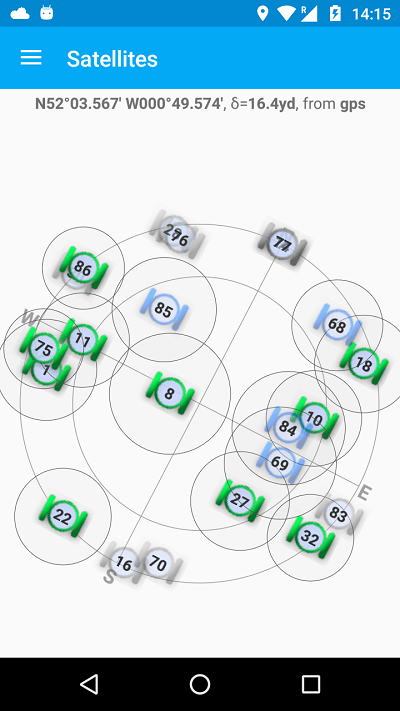
Reset your GPS data
Note: We recommend doing this step over WIFI instead of using mobile data. It is possible for your device to get stuck on certain GPS satellites, Install GPS Status & Toolbox, In the app, tap anywhere on the screen, then tap the menu icon. Tap Manage A-GPS state then tap Reset
Once the app is finished go back into Manage A-GPS state menu and tap Download.
Once the app is finished go back into Manage A-GPS state menu and tap Download.